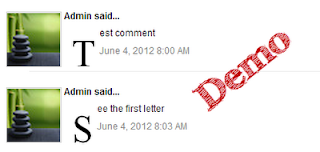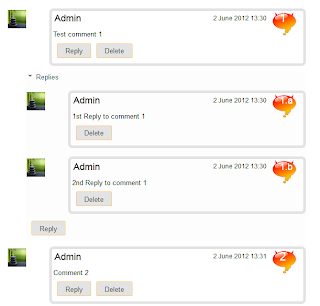Here's another way to customize your Blog. In this case, your Posts and Comment's first letter. The effect is a large first letter stretching down three or four lines with the text wrapped around. The drop cap letter can also use a different font and have a different color from the rest of the text. This style can be often seen in newspapers, literature, magazines. So, in this tutorial I will show you how to apply automatically a Magazine text style on Blogger Posts and Comments. Let's start adding it...
-> Add Drop Caps For Blogger Posts
-> Add Drop Caps For Blogger Comments
Step 1. From your Blogger Dashboard, go to Template and click on the Edit HTML button:
Step 2. Click anywhere inside the code area and press the CTRL + F keys to open the Blogger' search box. Type this piece of code inside the search box then hit Enter to find it:
Step 3. Just above ]]></b:skin>, add the following CSS code:
Size - to change the letter size, increase/decrease the value highlighted in pink.
Step 4. Now search for this code:
Important! If the above code is not working, add one of following codes from this example:
Step 2. Type the following piece of code inside the search box and hit Enter to find it (if you have already added this code, skip step 2 & 3):
Size - to change the letter size, change the value in pink.
Step 4. Then Search for this piece of code:
That's it! Now you have a cool drop cap first letter on your blog. If you have any question, leave a comment below!
-> Add Drop Caps For Blogger Posts
-> Add Drop Caps For Blogger Comments
Big First Letter for your Blogger / Blogspot Posts
Step 1. From your Blogger Dashboard, go to Template and click on the Edit HTML button:
Step 2. Click anywhere inside the code area and press the CTRL + F keys to open the Blogger' search box. Type this piece of code inside the search box then hit Enter to find it:
]]></b:skin>Note: you might need to click on the arrow next to it to expand the code within and then you need to search ]]></b:skin> one more time.
Step 3. Just above ]]></b:skin>, add the following CSS code:
.capital:first-letter {Color - change the value in blue with the hex of your color
float: left;
display: block;
font-family: Times, serif, Georgia;
font-size: 40px;
color: #000000;
margin:0px 5px 0 0;
padding:0 0 0 10px;
}
Size - to change the letter size, increase/decrease the value highlighted in pink.
Step 4. Now search for this code:
<data:post.body/>Step 5. Then immediately before and after add the red fragments you see in the example below:
<div class='capital'><data:post.body/></div>Step 6. Save the changes by clicking on the Save template button.
Important! If the above code is not working, add one of following codes from this example:
<p class="capital"><data:post.body/></p>Or try this instead:
<span class="capital"><data:post.body/></span>
Big First Letter For Blogger/Blogspot Comments
Step 1. Log in to your Blogger account > go to Template > Edit HTML > click anywhere inside the code area and press CTRL + F keys to open the search boxStep 2. Type the following piece of code inside the search box and hit Enter to find it (if you have already added this code, skip step 2 & 3):
]]></b:skin>Step 3. Add the following code just above ]]></b:skin>:
.capital:first-letter {Color - to change the letter color, replace the value in blue with the value of your color. Here's a tool that might help you to find the hex of the color that you need: Color Code Generator
float: left;
display: block;
font-family: Times, serif, Georgia;
font-size: 40px;
color: #000000;
margin:0px 5px 0 0;
padding:0 0 0 10px;
}
Size - to change the letter size, change the value in pink.
Step 4. Then Search for this piece of code:
<data:comment.body/>Step 5. Add the red codes before and after <data:comment.body/> as you can see in my example below:
<p class="capital"><data:comment.body/></p>Step 6. Save your Template.
That's it! Now you have a cool drop cap first letter on your blog. If you have any question, leave a comment below!