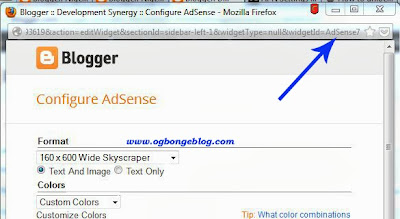You can see on various blogs an interesting effect on some links. Most of the time, when you hover over a link, something changes in its style: it will either change its color or background or will become underlined. What about this cool effect that consists in gradual transition from one style to another, as you can see in this demo below:
Hover Over Me!
This transition is achieved by using the CSS3 transition property - property which is supported in all major browsers like Chrome, Firefox, Opera, Safari (for Safari we will need the -webkit- prefix to get this effect).
The CSS3 Transition Syntax
The syntax of the transition supports four values:
- the property affected by the transition, such as color, border, background, width, etc.
- the duration of this transition in seconds, i.e., how long it will take to change your style completely
- the delay time for the transition to be executed, also in seconds, i.e., how long it takes for the transition to start when the mouse hovers over that element;
Check out the code below:
.example {
transition-property: width; /* property that undergoes a transition */
transition-duration: 2s; /* duration of the transition */
transition-timing-function: linear; /* timing-function */
transition-delay: 0; /* length of time to delay the start of a transition */
/* now we will repeat the entire declaration with the -webkit- prefix for the effect to work in Chrome and Safari */
-webkit-transition-property: width;
-webkit-transition-duration: 2s;
-webkit-transition-timing-function: linear;
-webkit-transition-delay: 0;
}
In the example above, the elements with the class .
example will become wide within two seconds as the mouse passes over them.
When we define the style of a link, usually we need to use the
a:link selector, and when defining the style when the mouse is over the link, we need to use the
:hover selector. However, the transition can be used in any HTML element, not just links. To make the transition effect to work properly, we should define two blocks of style for that element, i.e. the normal style for a tag/id/class and the style on mouse
:hover for a specific tag/id/class.
For example:
tag, #id, .class {
/* insert here the styles that you want for the selector */
/* insert below the transition effects */
}
tag:hover, #id:hover, class:hover {
/* Insert here the styles for when the mouse is over the element */
/* here it is not necessary to repeat the declaration of the transition */
}
You can add the same style on multiple selectors separated by commas as I have done above, although that's not necessary.
Below are some transition examples with their respective codes.
I will not use the
transition-timing-function in these examples because it makes no difference, as the first value is the duration in seconds and the second is the delay.
Example 1Transition example
/* with a single property */
#example1 {
background-color: #FFFF00;
-moz-transition-property: background-color;
-moz-transition-duration: 2s;
-webkit-transition-property: background-color;
-webkit-transition-duration: 2s;
-o-transition-property: background-color;
-o-transition-duration: 2s;
}
#example1:hover {
background-color: #B5E2FF;
}
Example 2Transition example
/* with four properties and delay */
#example2 {
background-color: #9c3;
border: 8px solid #690;
padding: 20px;
color: #fff;
-moz-transition-property: background-color,border;
-moz-transition-duration: 1s;
-webkit-transition-property: background-color,border;
-webkit-transition-duration: 1s;
-o-transition-property: background-color,border;
-o-transition-duration: 1s;
}
#example2:hover {
background-color: #690;
border: 8px dashed #fff;
color: #FFFF00;
-moz-transition-property: background-color,border;
-moz-transition-duration: 2s;
-webkit-transition-property: background-color,border;
-webkit-transition-duration: 2s;
-o-transition-property: background-color,border;
-o-transition-duration: 2s;
}
Example 3Transition example
/* with seven properties and delay */
#example3 {
padding: 15px;
background-color: #FF7CA6;
font-size: 16px;
width: 30%;
font-weight: bold;
color: #fff;
height: 20px;
-moz-transition-property: background-color,width,height,padding,font-size,color;
-moz-transition-duration: 1s;
-webkit-transition-property: background-color,width,height,padding,font-size,color;
-webkit-transition-duration: 1s;
-o-transition-property: background-color,width,height,padding,font-size,color;
-o-transition-duration: 1s;
}
#example3:hover {
background-color:#9c3;
width: 60%;
height: 60px;
padding: 50px;
font-size: 30px;
color: #FFFF00;
-moz-transition-property: background-color,width,height,padding,font-size,color;
-moz-transition-duration: 2s;
-webkit-transition-property: background-color,width,height,padding,font-size,color;
-webkit-transition-duration: 2s;
-o-transition-property: background-color,width,height,padding,font-size,color;
-o-transition-duration: 2s;
}
Example 4Transition example
/* with all the properties simultaneously */
#example4 {
padding: 15px;
background-color: #9c3;
color: #fff;
font-size: 16px;
width: 30%;
font-weight: bold;
transition: all 2s;
-webkit-transition: all 2s;
}
#example4:hover {
background-color: #FF7CA6;
color: #242424;
width: 60%;
}
Final words:- the transition declarations need to appear in the CSS. In Blogger, the CSS is located before
]]</b:skin>- as you can see in the examples above, you can assign different rules for the transitions of different elements in a single rule - just separate them with commas.
- it is not mandatory to use the four properties in the transition declaration, but their order must always look like this: property/duration/timing-function/delay.
- the duration and delay values must be expressed in seconds, but sometimes a second is a long time for a transition. In this case you can use values with milliseconds, for example, .5s means half a second.
- In small time intervals, the timing of the transition-function property does not give a remarkable effect being most useful only in more advanced animations. The possible values are either
ease (the default, which makes the transition with a slow beginning, then gets faster and ends slowly),
linear (the same transition speed from beginning to end),
ease-in (transition begins slowly and then the speed increases),
ease-out (transition starts fast and slows down at the end) and
ease-in-out.